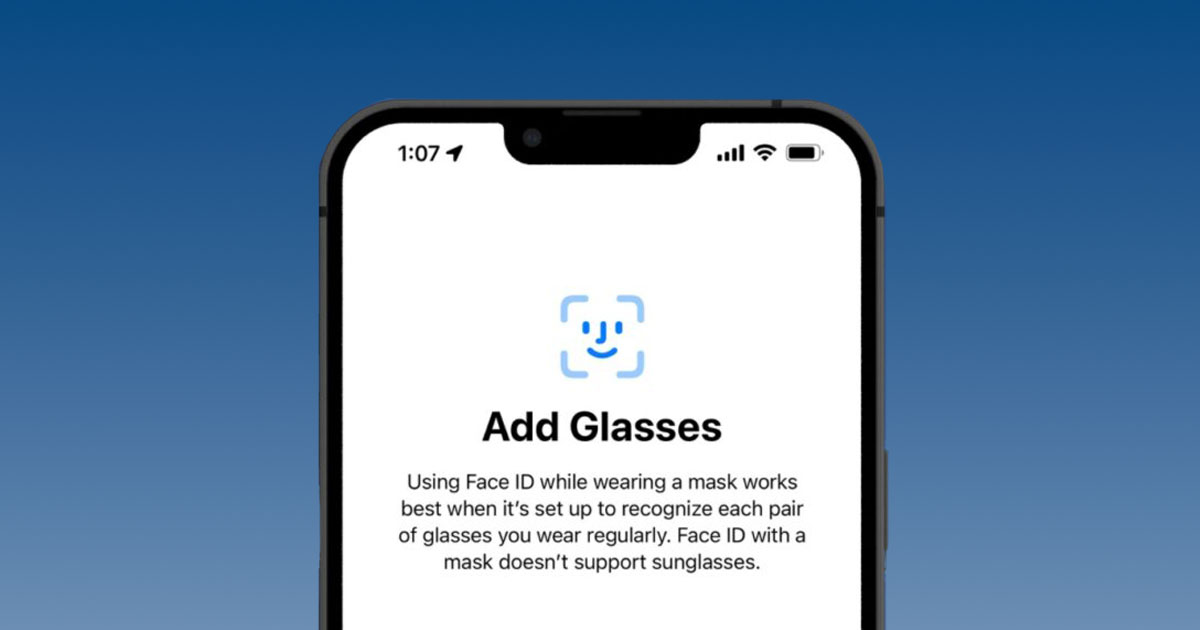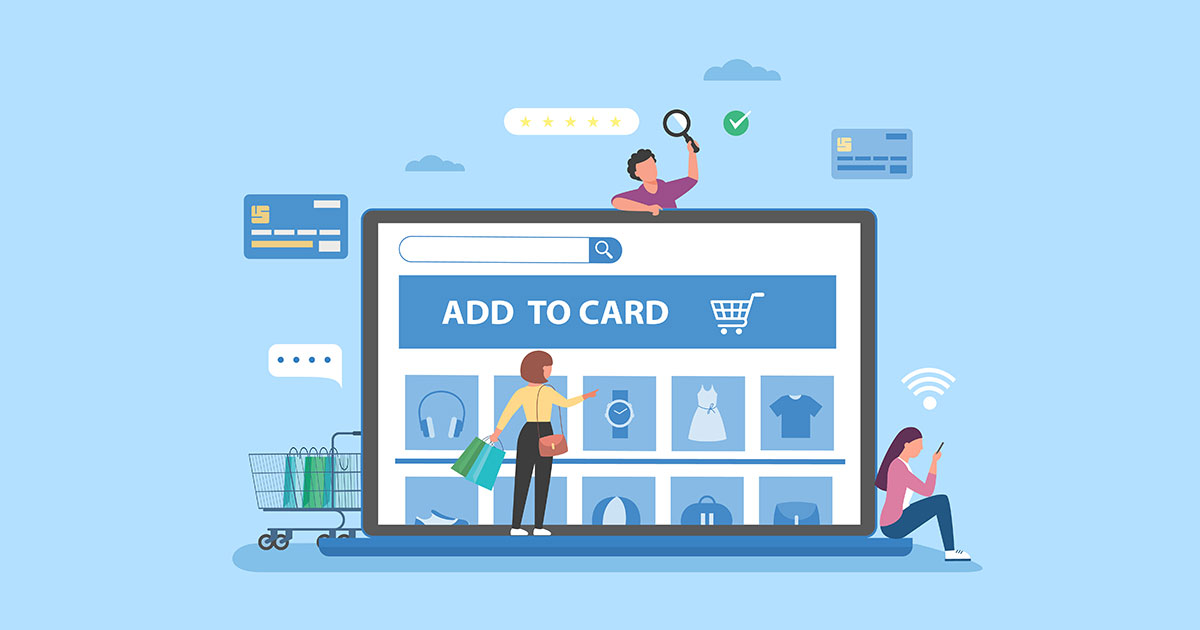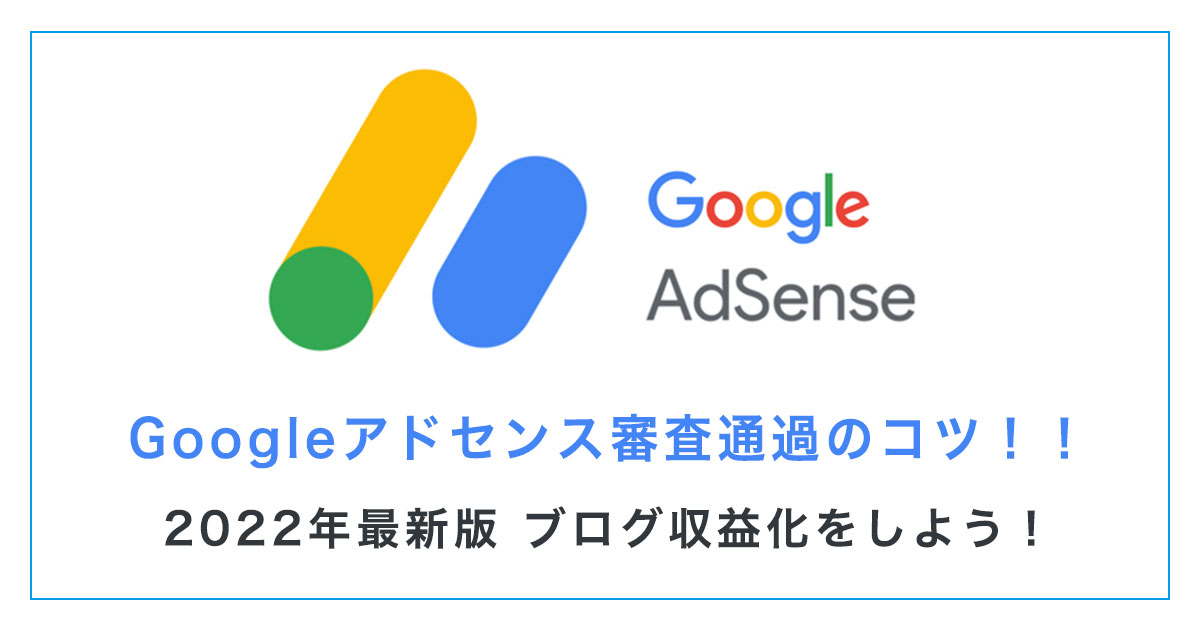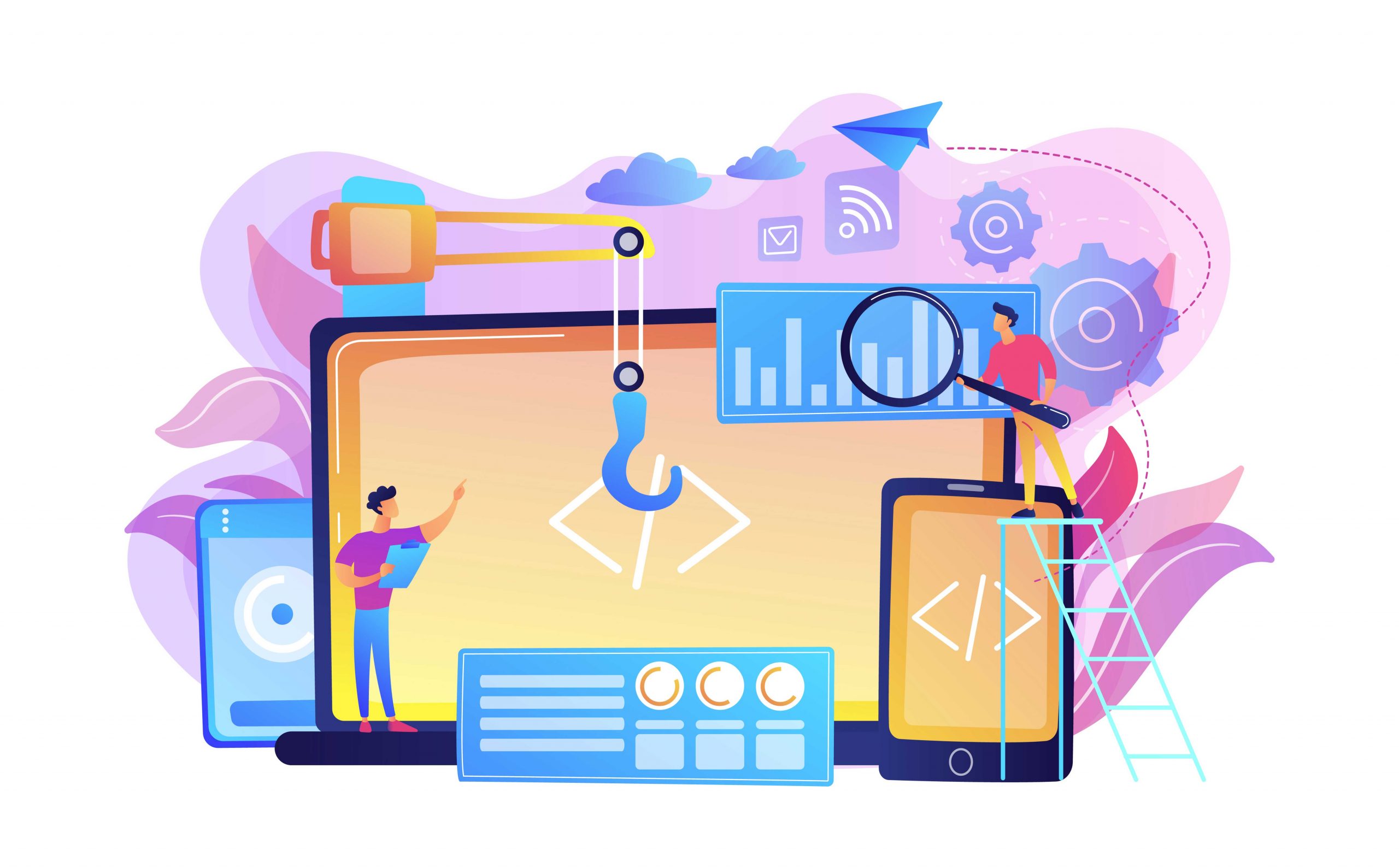早速ですが、まだ検索エンジンを使用してワードプレスログイン画面を開いていませんか?
下記、添付画像のように「ワードプレス ログイン」と検索して一番上に出てくるURLを開いていませんか?
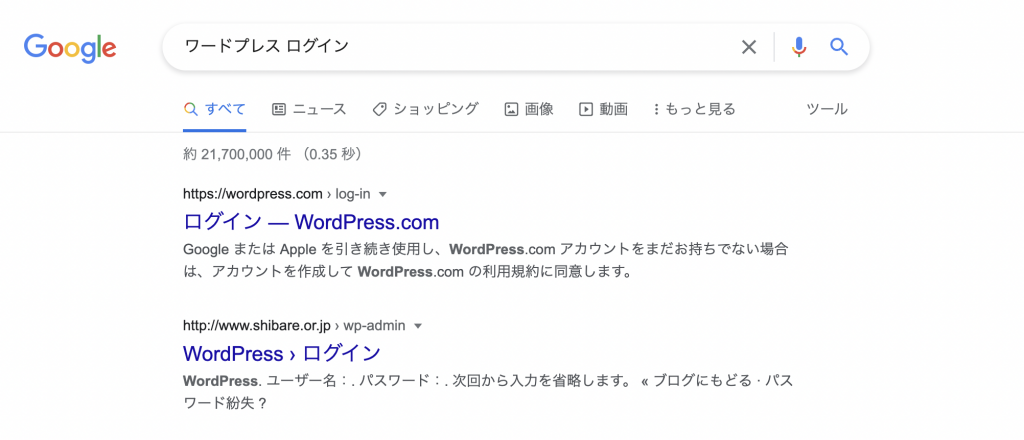
ブックマークしておけばすぐに開けると思いますが、例えば別の端末で開く場合など再度検索しないといけません。
そんな時にもっと簡単に早くワードプレス管理画面を開ける方法と基本の使い方を解説いたします!!
ワードプレス管理画面のURLは2種類(ログイン方法)
ワードプレスではドメインの語尾にあるワードを付けるとすぐにログイン画面を開くことができます。
ワードプレスのログインURLは以下の2つが利用されます。
https://◯◯◯◯(自身のドメイン名)/wp-login.php
https://◯◯◯◯(自身のドメイン名)/wp-admin
また、どちらのURLで開いてもログイン画面は同じですのでご安心ください。
実際にログインURLで開いた画面が下記添付画像になります。
上部URL入力部分にて今回は「ドメイン名/wp-login.php」で検索しています。
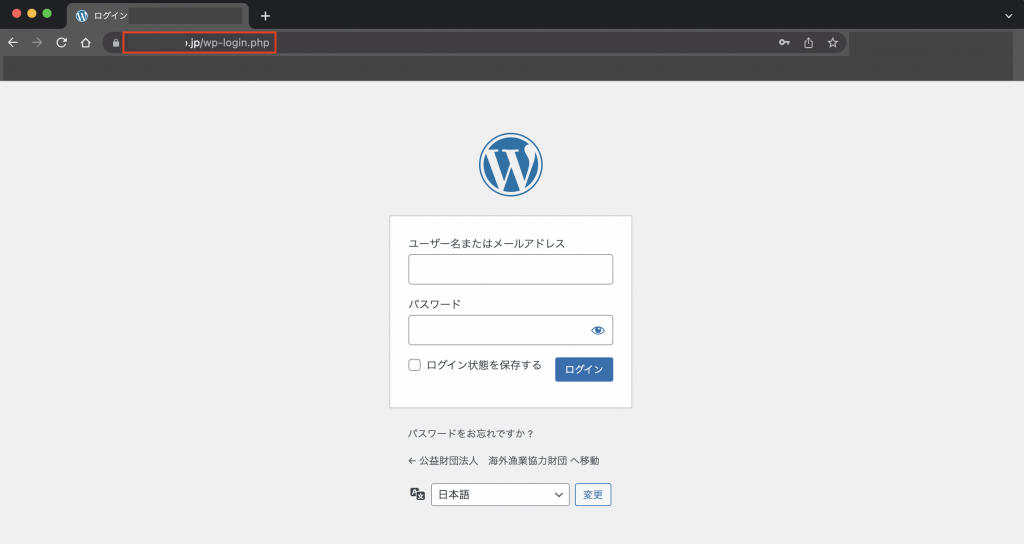
ワードプレス管理画面のログアウト方法
WordPress管理画面からログアウトをしたい場合は、管理画面右上にある「こんにちは、(ユーザー名)さん」をクリックします。
メニュー画面が開いたら、一番下にある「ログアウト」をクリックします。
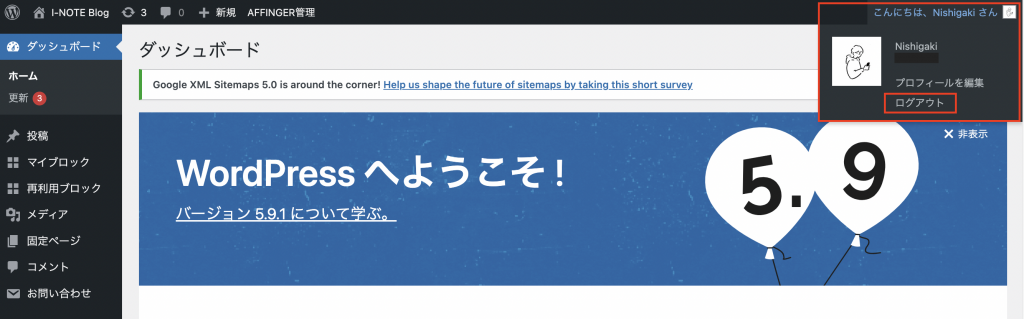
ログアウトが完了するとワードプレスログイン画面が開かれるのでこれで完了となります。
最後に
いかがだったでしょうか?今回は、初心者の方にはあまり知られていないログイン方法のご紹介でした。
ブックマークする必要もなく、検索エンジンを使わずにすぐに開けるので皆さんも是非覚えてみてください!
ログインが出来たら、次にワードプレス導入後に必ずしておくべきことをチェックしておきましょう。
たまにテーマごとの設定などがありますが、全テーマ共通ですべきことをまとめています。詳細は下記記事をご覧ください!